Setting up Shared Calendars on a WindowsDevice (CalDAV)
By setting up a shared calendar on cPanel, you can control and organise shared specific dates on as many device calendars as you require. In cPanel this is also known as CalDav.
Before carrying out this setup, if you have not previously done already, we recommend you setup a new email account specifically for the calendar. This means you do not have to share your cPanel password with anyone else. If you are not aware on how to setup an email account, you can learn how to using our helpful guide on creating an email account. For this example we created an account called calendar@nwdemo.co.uk.
Step 1. Login to cPanel and open Calendars and Contacts.
You can do this by searching ‘Calendar’ in the top search bar and selecting the ‘ Calendars and Contacts’ option.

Step 2. Server Settings
On the Calendars and Contacts page, you will be given some server settings. These will need to be referred back to when you come to setting up your calendar on your device.
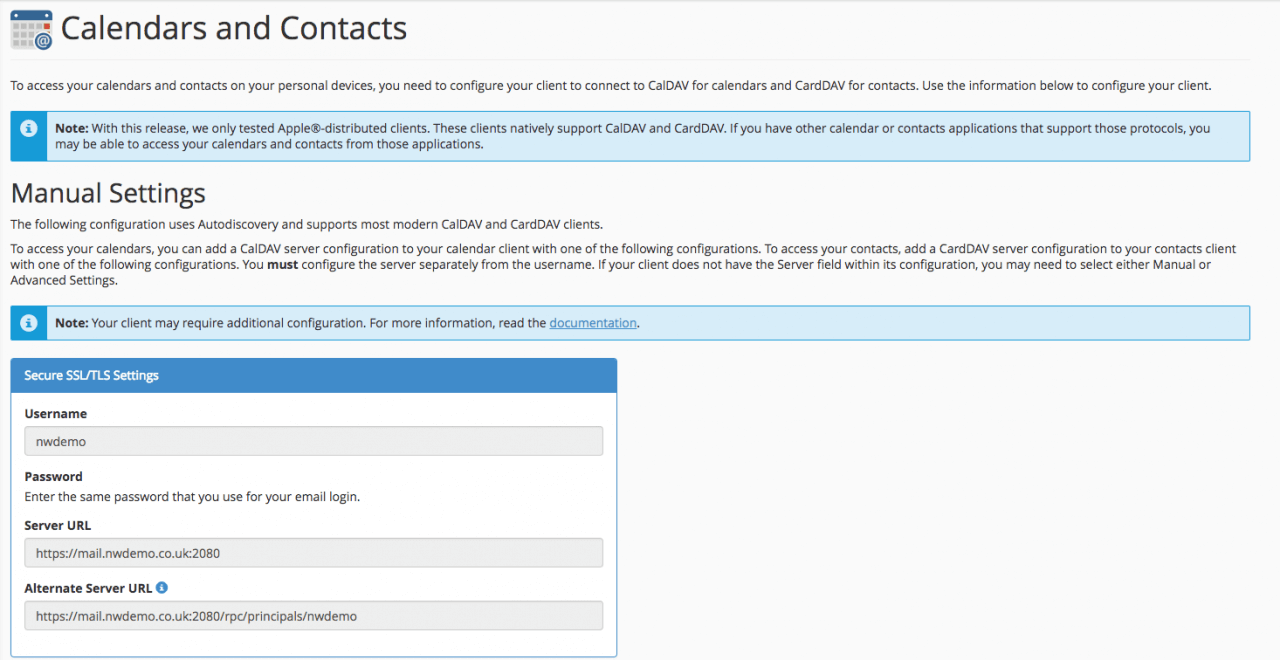
Step 3. Open Calendar on your Windows Device
Using the search in the bottom left hand corner of the desktop, search ‘calendar’ and open the application.
Step 4. Add a New Calendar
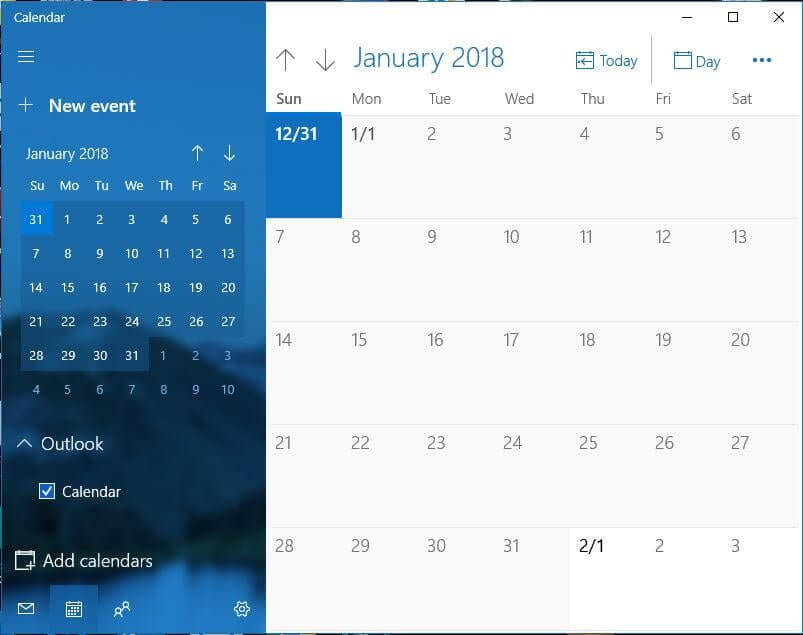
Once opened, select the calendar button under the heading ‘Add calendars’.
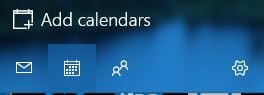
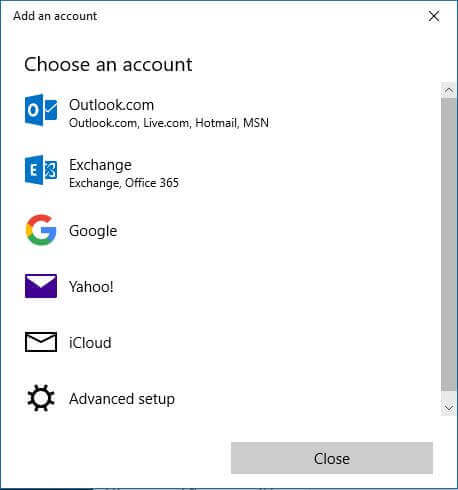
From here, select ‘Advanced setup’. 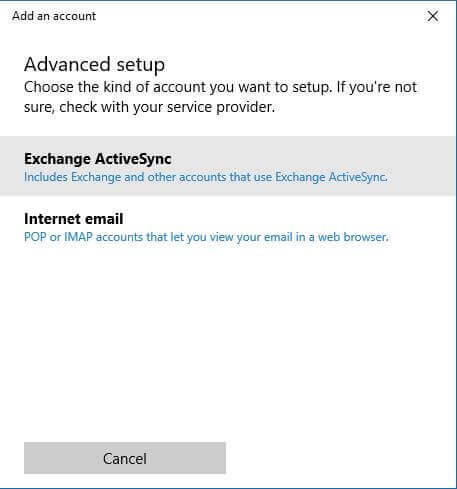
Then select ‘Internet email’.
You will now need the server details found earlier in the control panel.
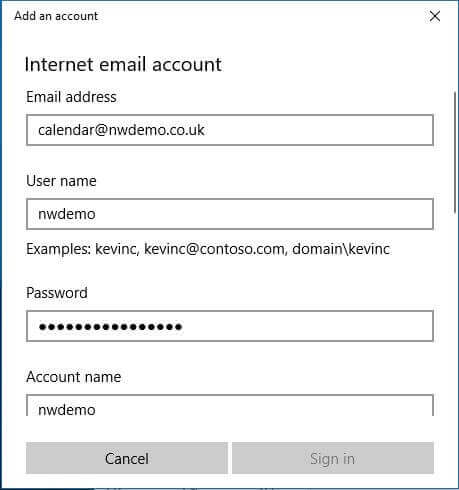
Using the email account you created earlier to handle the calendar, use this as the email.
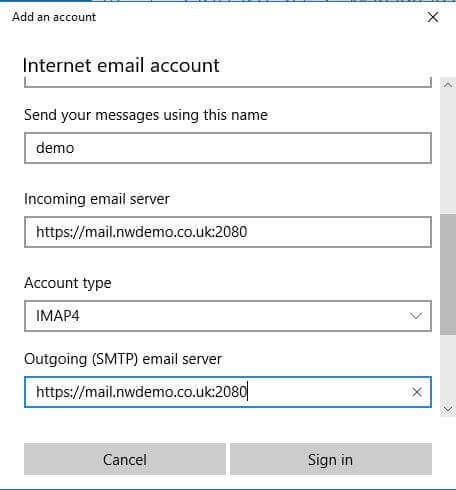
Then use the server settings that we found in the cPanel earlier, selecting the ‘Account type’ as ‘IMAP4’.
Once you have completed this correctly, click ‘Sign in’.
Your calendars should now be synchronised.
