If you’re transferring your website to us from another host, you may wish to set it all up before transferring the domain. Here’s how you can upload and test your website in advance.
FTP
Once you’ve created an FTP account, instead of setting the FTP host to be ftp.yourdomain.ext, just set it to the hostname of your server. Your welcome email will tell you its name – just add netweaver.co.uk to the end. So if you’re on ‘puce’ your hostname will be: puce.netweaver.co.uk
Viewing your site
To do this before transferring your domain, you need to make a change to what’s called your ‘hosts’ file on your computer. The process for this depends on your operating system.
Windows 10/11
Click your Start button and find the ‘Notepad’ application. Right-click on this and select ‘Run as administrator’.

c:\windows\system32\drivers\etc\hosts
At the end of the file, add a link containing the IP address of your server and your website address. You can find the IP address by logging into your control panel and checking the box to the top right of your screen. For example:
10.5.5.1 www.mysite.com 10.5.5.1 mysite.com
You’ll note in this example I’ve added both the with and without www option – this depends on which you wish to use. Sometimes the www is required if you’re using Chrome. Just save the file and you should be able to access your website on your new account. Don’t forget to remove this line once you’re finished, by repeating the process.
macOS
Load up the Terminal application – from Launchpad it’s in the ‘Other’ folder by default.
Type the following command:
sudo nano /etc/hosts
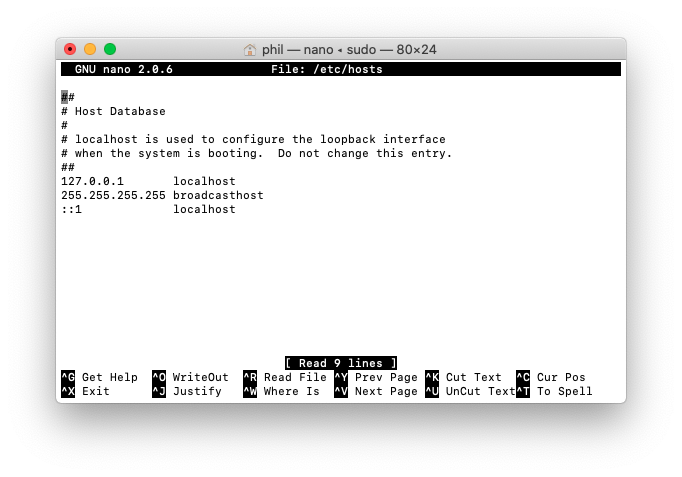
At the end of the file, add a link containing the IP address of your server and your website address. You can find the IP address by logging into your control panel and checking the box to the top right of your screen. For example:
10.5.5.1 www.mysite.com 10.5.5.1 mysite.com
You’ll note in this example I’ve added both the with and without www option – this depends on which you wish to use. Sometimes the www is required if you’re using Chrome. Just save the file (CTRL+O) and exit (CTRL+X) and you should be able to access your website on your new account. Don’t forget to remove this line once you’re finished, by repeating the process.
Important Note
https / SSL access won’t work until your domain is transferred. This is because we’re unable to request a certificate for your site until it can be verified as live.
